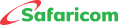M-PESA Business App
M-PESA for Business App allows you to have better visibility of your business, enabling you view your collections and payments, see full statements and transact directly from your M-PESA Business till using the app. Its an alternative to the USSD service *234# Option 2.
While on the log in page, Tap on the arrow pointing down or Tap Change Account.
▪ If you are logged in, go to Account and then Tap Switch Accounts.
▪ Tap on Add Account. You will be redirected to the sign in page.
▪ Select Sign In>Accept Terms and Conditions>Enter the second till or store number and follow the prompts to the end.
That is the current balance on your account. Every time you log in it refreshes; you can also touch anywhere on the transactions page and pull down to refresh.
The chart helps you compare your performance trend over time helping you know if your business transactions are growing or slowing down, as you scroll the chart will show you the various values for each day.
Money In shows you the money received on your till over time, you can back 6 months. Money Out shows you the money paid our from your till over time, you can back 6 months.
Touch anywhere on the transactions and pull down to refresh the transactions. Every time you log in or switch between the Money In and Money Out, it refreshes the records.
Tap on the transaction and it will open more details for you to view.The refunded Safaricom Guarantee Talktime will only be valid for 7 days from the time of refund.
Operators Menu shows you the operators in your organization. The Business owner is the Primary Operator and the rest are Assistant Operators.
- Initiate Withdrawals to the Owner’s M-PESA Account
- Initiate withdrawals to the Owner’s Bank Account
- Initiate Selll Airtime Transaction
- View the Chart of payments trends
- View Transaction Statements for Money In and Money Out.
- Tap the Operators Menu
- Tap Add New Operator
- Key in the details of the new Operator and select Continue
- Confirm the details, enter your PIN and submit
The new Assistant Operator will receive their Operator ID and Start PIN via SMS from M-PESA. They can then download and install the App on their number as created and Log in with the details received. Agent.
- Favorites enables you to manually save recipient pay bills, Tills or mobile numbers in order to make it easier for your when making future.
- Frequents: Automatically appear and are shown for the frequent pay bills, Tills or mobile numbers you make payments to very often.
Tap on Account>Select Manage Favorites> You can then Add, View, Edit or remove a favorite account you had saved.
When logged in, Tap on the magnifying lens Icon on the top left>Type in the transaction ID or scroll through the transactions.
They go back 6 months from the current date you are checking.
Tap on Transact>Select Export Statements>You can filter by transaction or Select All Transactions> Select the Start Date and End Date for the Statement you are requesting for then Submit. The Statement will automatically download on your phone. You can then save the attachment with a name you wish and even share the file.
Tap on Organization>Select Stores>Search and select the Store>It will open the store details>Tap on Statements>Then Tap on the Download Image Icon on your Top right.
This enables an organization with multiple stores to Roll Up/Move Up funds from a store account to the Head office account in order to either make payments or withdraw funds.
Roll Up All stores is done when logged in to the Head Office Account. It enables one Roll Up (Pull) funds from all the stores under that head office into the head office Account.
Roll Up One store can be done from the head office or from the store. It you to Roll Up (Push) funds from one specific stores under that head office into the head office Account.
Once you Log in>Tap on Roll Up All stores, follow the prompts insert your PIN and Submit. The request will be processed between 2 – 3 minutes. Please wait for a confirmation SMS before retrying. The funds will be rolled up to the Head office Account. You will receive an SMS.
Then Tap on the Withdraw Menu and you can Withdraw to Owner, From Agent or to Bank.
Contact customer care on 100 or via email
Existing merchant support channels apply. (100 or via email
Tap on Operators, Select the Operator>Tap on Reset PIN, they will then receive an SMS from M-PESA with their New PIN. Request them to then go to the Change PIN Menu and use the Start PIN received as Current PIN
Tap on Operators, Select the Operator>Tap on either Suspend or Remove an Operator. If the Operator is in a store, then Tap on Organization>Tap the Store>, Select the Operator>Tap on either Suspend or Remove an Operator.
Visit the nearest Safaricom retail shop with a copy of your ID for the PIN to be reset.
On the Log in Page>Tap on the Change PIN Menu> Enter the Start PIN received as Current PIN>Create a new PIN and complete the process.
- Ensure WIFI is turned off and connect to mobile data for first-time sign in (This is during the first time only for secure log in). after first time sign in you can use WIFI thereafter.
- Check if android version is 4.4 and above
- Check enough storage on the phone
- Check internet connectivity
Either No transaction done or there is a system issue (M-PESA).
Please contact Support on 100.
The user needs to turn of Wi-Fi and use mobile data for a secure log in. This will only happen the first time they log into the app. They can continue using Wi-Fi to access the app after that
The user can only access the app on the phone with their nominated number SIM card. If this is not the case, they either need to insert the SIM card or install and access the app on the phone with their nominated number
- User needs to have the service enabled on the till. Contact Customer care 100 or via email
This email address is being protected from spambots. You need JavaScript enabled to view it. and request for the M-PESA Business Till Product to be added to your Till
The user is accessing the app from a rooted device which raises security concerns for accepting the app. The user can try accessing the app using a different handset.
- Advantage Plus Prepay Bundles Terms & Conditions
- Airtime Bundles Service
- Tunukiwa Daily Service
- Safaricom DIY PostPay
- Safaricom PostPay No Expiry Service
- Conditions of Use of the Safaricom Service
- Safaricom Auto Okoa Service.
- Safaricom Anniversary Service
- Safaricom Flexible Talk Time Bundle
- Safaricom Stori Ibambe Service




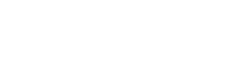
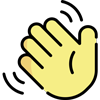 , how can I help you today?
, how can I help you today?