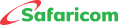Pochi La Biashara
This is a product that allows M PESA to register customers who own informal businesses such as: food vendors, kiosk owners, boda boda operators, second hand clothes dealers among others, to receive and separate business funds from personal funds on their M PESA number.
Customers can pay to Pochi merchant using.
- M-PESA App
- USSD *334#
- Safaricom Toolkit Menu (STK)
The service is accessed via:
- USSD, *334#
- M-PESA Super APP
No new mobile number or till will be issued. Pochi la Biashara will be activated on the existing SIM card that is registered n M-PESA. It will therefore use the same mobile number as M-PESA.
• Normal M-PESA limits of KSh 250,000 per transaction and KSh 500,000 per day apply.
The customers can use the following procedures to make payments to Pochi la Biashara merchant.
On M-PESA App
- Launch the M-PESA Super App
- Select Pay
- SelectPochi la Biashara
- Enter The merchant’s phone number
- Enter Amount and complete the transaction using your M-PESA PIN
Via USSD *334# menu
- Dial *334#
- Select Pochi La Biashara
- Send money
- Pochi la Biashara
- Enter Phone Number
- Enter Enter Amount
- Hakikisha
- Enter M-PESA PIN
SIM Toolkit (Safaricom) Menu
- Select M-PESA STK
- Select Lipa Na M-PESA
- Select Pochi la Biashara
- Enter The merchant’s phone number
- Enter The amount and complete the transaction using your M-PESA PIN
Important to note: Customers who do not have the refreshed menu on M-PESA can refresh the M-PESA menu by:
- Selecting M-PESA on the SIM Toolkit Menu
- Select My Account
- Select Update Customer Menu and enter their M-PESA PIN to complete the menu update.
OR
Replace SIM cards at the nearest Safaricom Retail Shop or Care Desks– if they have the old SIM cards
The service is accessed through:
- M-PESA App.
- USSD, *334#
On the M-PESA App; the merchants can access the following services:
- Move money from Pochi to their M-PESA account.
- Pay to Buy Goods, Paybill, or mobile number.
- View Balance
- View Statement
- Opt-out
Merchants can use M-PESA App or USSD to move money from Pochi to M-PESA account.
Move money via the M-PESA App
- Launch M-PESA App
- Click on the icon at the top left conner of the App screen.
- Select Pochi la Biashara.
- Select Move Money
- Select account.
- Pochi to M-PESA or
- M-PESA to Pochi
- Enter Amount and click on continue.
- Confirm the transfer.
- Enter M-PESA PIN
Move money via USSD.
Dial *334#
- Select Pochi La Biashara
- Select Move Money
- SelectEither Pochi to M-PESA or M-PESA to Pochi
- Enter Amount
- A message will be displayed confirming of the movement of money
- Select Accept or Cancel
- Enter M-PESA PIN
Currently this can only be done via USSD. Merchants will be required to:
- Dial *334#
- Select Pochi La Biashara
- Select Send Money
- Select Pochi la Biashara.
- Enter Phone Number
- Enter Amount
- Enter Hakikisha
- Enter M-PESA PIN.
The merchant can use either the M-PESA App or USSD to send money to a mobile number.
Send money via the M-PESA App
On the App merchant will
- Launch M-PESA App
- Click on the icon at the top left conner of the screen.
- Select Pochi la Biashara.
- Select Pay
- Enter Mobile Number
- Enter Amount
- Enter M-PESA PIN
Send money via USSD.
- Dial *334#
- Select Pochi La Biashara
- Select Send Money
- Pochi la Biashara
- Enter Phone Number
- Enter Enter Amount
- Hakikisha
- Enter M-PESA PIN
The Pochi merchant can withdraw funds at an M-PESA agent by:
- Dialing *334#
- Select Pochi la Biashara.
- Select Withdraw Cash
- Enter Agent Number
- Enter Store Number
- Enter Amount
- Enter M-PESA PIN
- Dial *334#
- Select Pochi La Biashara
- Select Sell Airtime
- Enter the buyer Phone Number
- Enter Amount
- Enter M-PESA PIN.
Selling airtime will earn the merchant a commission of 5% of the value of airtime sold. This service is not available on the M-PESA App.
- Dial *334#
- Select Pochi La Biashara
- Select Sell Airtime
- Select Buy for My Number
- Enter Amount
- Confirm and accept.
- Enter M-PESA PIN.
No commission is paid where one buys airtime for themselves
Lipa na Pochi on M-PESA App
- Launch M-PESA App
- Click on the icon at the top left conner of the screen.
- Select Pochi La Biashara
- Select Pay
- Select Buy Goods or Paybill
- Enter Business Number/Till Numbe
- Enter A/C Number (if paying to Paybill)
- Enter Amount
- Enter M-PESA PIN
Lipa na Pochi on USSD
- Dial *334#
- Select Pochi La Biashara
- Select Lipa na Pochi.
- Select Paybill or Buy Goods and Services
- EnterBusiness Number/Till Number
- Enter A/C Number (if paying to Paybill)
- Enter Amount
- Enter M-PESA PIN
The ‘Know more about Pochi’ feature allows business owners to access frequently asked questions (FAQs) and learn more about this innovative product.
To access this feature, the business owner will:
- Dial*334#
- Selects Pochi La Biashara
- Select Know more about Pochi and the FAQs will be displayed.
To help boost Pochi la Biashara's merchant business, Safaricom has offered subsidized bundles that are affordable to the merchants. To access your offer: To access this feature, the business owner will:
- Dial*334#
- Selects Pochi La Biashara
- Select Biashara Smart
- Select Daily or Monthly bundles and proceed to purchase using funds in the Pochi la Biashara account
On the M-PESA App,
- Launch the app,
- Click on the Pochi la Biashara icon at the top right of the screen.
- Select Pochi la Biashara.
- Click on the three dots at the top right of the screen.
- Select Opt out.
To opt out of Pochi using USSD merchant will:
- Dial *334#
- Select Pochi la Biashara.
- Select My Account
- Select Leave this Service.
- Confirm by selecting option 1 (Yes) and they will receive an SMS confirmation that they have been opted out of the service.
Note: Upon opting out, any funds on the Pochi account will instantly be moved to the personal M-PESA account.
- Advantage Plus Prepay Bundles Terms & Conditions
- Airtime Bundles Service
- Tunukiwa Daily Service
- Safaricom DIY PostPay
- Safaricom PostPay No Expiry Service
- Conditions of Use of the Safaricom Service
- Safaricom Auto Okoa Service.
- Safaricom Anniversary Service
- Safaricom Flexible Talk Time Bundle
- Safaricom Stori Ibambe Service





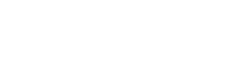
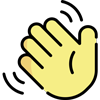 , how can I help you today?
, how can I help you today?