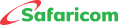M-PESA Agent Withdrawal
This is a new process where customers and merchants using Business tills and Pochi La Biashara will be required to enter Agent Number and Store Number while withdrawing funds from an M-PESA Agent outlet.
These include:
▪ Customer withdrawing funds from an M-PESA Agent outlet.
▪ Pochi la Biashara merchant withdrawing funds from an M-PESA Agent outlet.
▪ Lipa Na M-PESA merchant using Business Till withdrawing funds from an M-PESA Agent outlet.
Agent Number and Store number will be used to verify that details belong to the same store to avoid withdrawal to the wrong agent.
When the withdrawal fails, the customer-facing staff needs to troubleshoot.
- The main reason for failure would be a menu not updated and advice on menu update. You can also push the menu on the G2 system.
- If the update fails, there are several reasons why a menu may fail such as type of phone, space on phone, power, network, and small SIM.
- Check if the customer has a small SIM and advise them to swap the line.
The customer-facing staff will log in to G2 system and follow the steps below
- Search for customer
- Select Info
- Select Device &Security
- View the SIM size [Bytes]. The normal SIM size is 3500 Bytes.
If the customer’s SIM size is 1000, advise the customer to swap their lines. If the customer’s SIM size is 3500 Bytes, click on the update menu on the top right of that SIM size.
An agent will dial.
- *234# using their agent till
- M-PESA Agent Service
- more (98)
- What is the Store Number?
- You receive notification for your Store Number.
The customer can withdraw cash through M-PESA App, USSD dial *334#, or the M-PESA STK menu. The customer will go to:
- M-PESA menu
- Withdrawal Cash
- From Agent
- Enter Agent Number
- Enter Store Number
- Enter Amount
- Enter M-PESA PIN
- Confirm details and click OK.
The merchant will
- dial *334#
- Select Pochi La Biashara
- Select Withdrawal Cash
- Enter Agent Number
- Enter Store Number
- Enter Amount
- Confirm details and click OK.
- Enter M-PESA PIN
The merchant will
- dial *334#
- M-PESA Business Till
- Enter your HO/Store Number
- Withdraw Funds
- From Agent
- Enter Agent Number
- Enter Store Number
- Enter Amount
- Enter Operator ID
- Enter Operator PIN
- Confirm details and click OK.
Kindly advise and assist the customer to update their M-PESA menu using the following steps:
- Go to M-PESA Menu
- Select My Account
- Select Update customer Menu
- Customer will be required to Enter their M-PESA PIN
- Put the phone on standby to receive the Menu.
The system will check the details provided by the customer and if there is a mismatch between the Agent Number and Store Number, the transaction will fail, and the customer receive a relevant notification.
It will not be possible to withdraw funds from the wrong agent. The Agent Number and Store Number will have to match for the transaction to complete.
No. The agent can still send reversal requests via 2530 for cases such as insufficient cash, no ID or wrong amounts.
All agents’ shops will be provided with stickers displaying both Agent Number and Store Number so that customers can see them when making withdrawal transactions.
Normal M-PESA withdrawal charges apply.
No. The reversal will still be processed until further communication is done for any change of processes. This process will only eliminate cases of withdrawals made to the wrong Agent Number. Other cases of the wrong amount, insufficient floats and customers not presenting IDs may arise and reversals may be requested. However, DIY reversal procedures for both agents and customers are highly encouraged. The DIY reversal procedures include sending the M-PESA message to 456, sending a message to Zuri, request reversal from M-PESA App.
For support and inquiry, customers should contact Safaricom Call Center or visit Safaricom Retail Center.
- Advantage Plus Prepay Bundles Terms & Conditions
- Airtime Bundles Service
- Tunukiwa Daily Service
- Safaricom DIY PostPay
- Safaricom PostPay No Expiry Service
- Conditions of Use of the Safaricom Service
- Safaricom Auto Okoa Service.
- Safaricom Anniversary Service
- Safaricom Flexible Talk Time Bundle
- Safaricom Stori Ibambe Service




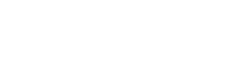
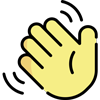 , how can I help you today?
, how can I help you today?