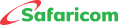M-PESA Business Till
For any business to succeed, it must take advantage of new opportunities and respond quickly to shifting market conditions. Our Enterprise solutions support businesses by enhancing efficiency, competitiveness, and relevance.
Our aim is to connect businesses to people, knowledge and opportunities and get them ready for today’s challenges and future opportunities. The M-PESA Business till will empower you with flows and efficiencies that grows your businesses.
It is much more than just a payment, settlement, or transfer platform – it is a transformative and growth tool. The M-PESA Business Till is ideal for businesses in retail, such as supermarkets, restaurants, hardware, pharmacies, boutiques, salons, deliveries, online businesses etc. that receive payments from customers regularly as part of their business.
Benefits of this Service
The M-PESA Business till is an enhancement of the existing Lipa Na M-PESA till that enables business owners to receive payments on the till and use the money collected to make other transactions directly from the till such as:
1. Receive payments from other businesses and customers.
2. Make payments:
- Pay another business from the till – Pay bill or Buy Goods
- Make payments to customers.
3. Withdraw funds:
- To the owner nominated number M-PESA account
- To bank
- At M-PESA agent outlets
4. Sell Airtime to customers using collected funds and earn a commission.
From the Business Till you are also able to:
- Secure business funds and account information with an Operator ID and PIN
- Access affordable business credit/loan facilities such as Fuliza Biashara and M-PESA Taasi Till Loan
- Access real-time reports and statements for your business transactions
- Manage your business account from any type of handset via the *234# or M-PESA Business App 24/7 wherever you are
Access Channels
The product can be accessed via:
- M-PESA Business App that allows business owners who are using smartphones to better visualize their payment collections and spend, see full statement, and transact directly from the app. The app provides users a faster and simpler payment experience. Sign into the app using the nominated number.
- USSD *234*2# is available to business owners who are using both smartphones and features phones. Dial *234*2# from the nominated number to set a secret PIN and transact securely for free.
Rates and Charges
Key highlights of the charges:
- The business owner will be charged a maximum of 0.55% and not more than KSh. 200 per transaction for money collected on the till.
- Collections of KSh. 200 and below are FREE.
- There are no customer charges for payments made to the M-PESA Business Till except for payments made at fuel stations.
The transactions made from the till to other entities are charged as below:
|
Transaction |
Tariff |
|
Pay to another Business Till (Buy Goods till) |
0.27% capped at KSh 200 |
|
Pay to a mobile Number (B2C) |
Existing M-PESA send money charges apply.
|
|
Pay to a utility till (Paybill C2B) |
Standard Paybill charges apply, depending on the receiving Paybill tariff.
|
|
Merchant Withdraw at agent |
Standard agent withdrawal charges apply.
|
|
Merchant Sell Airtime from the till |
Earn 5% commission on airtime sales |
Getting Started on the M-PESA Business Till
- Apply for an M-PESA Business Till via the Lipa na M-PESA Application Portal For any enquiry, please send an email to
This email address is being protected from spambots. You need JavaScript enabled to view it. .
Application will be processed within 10 minutes for the tills applied for under the Individual category. Other categories shall be processed within 24 Hours.
Once created, the store details will be sent to the nominated number via SMS from Lipa na M-PESA.
With the till details, please dial *234*2# or download M-PESA Business App and proceed to activate it.
- Activate your till via the App or *234*2#: From the nominated number, dial *234# and Select Option 2 for M-PESA Business Till then enter the store number of the till received from SMS after application. You will be required to accept the Terms and Conditions of the product and set a new PIN to access the store services.
- Lipa na M-PESA Sticker: For applications made through the Lipa na M-PESA Application portal, please navigate to the ‘My Applications’ section of the portal to download a customized Business Till sticker with your store details.
For applications made through other channels, download, and print the sticker under the download section below.
Till Notifications: Notification SIM cards enables you to receive SMS alerts every time payments are received in your till. The till details sent on SMS after application contain the notification mobile number. To get a physical SIM card for the same number, please proceed to perform a SIM replacement. Buy a replacement card and perform a SIM replacement yourself via the nominated number to get the SIM card.
Please refer to the Frequently Asked Questions at the bottom of this page or the attached user guide on how to perform SIM replacement by yourself to get this SIM card. You may also visit the nearest Safaricom shop or call us on 100/200 for assistance on replacing this SIM card once you have gotten a replacement line.
Business Till Downloads
Boost your Business with Affordable Credit Facilities
Lipa na M-PESA offers affordable business credit facilities to boost your business. Please find the links below to Fuliza Biashara and M-PESA Taasi Till Loan.
More Resources for M-PESA Business Till
- M-PESA Business App guide
- M-PESA Business Terms and Conditions
- Download the M-PESA Business App for Android
- Download the M-PESA Business App for IOS
Secure your Till.
Please note the following to help you secure your till and funds:
- All till transactions will be done via the nominated number through the App or *234# code and must be authenticated using a secret PIN set when activating the till. Please keep the nominated number secured and the PIN secret to you alone and do not share with someone else. PIN YAKO SIRI YAKO.
- Always have your notification SIM card to receive transaction SMS whenever payments are made to and from your store. Perform a SIM swap as per the attached user guide above or contact us to support on this. Do not rely on messages shown from other people’s handsets as confirmation of transactions made.
- We will also support to resolve any SMS failures you may experience.
- If in doubt about a transaction, you may request for a statement through the M-PESA Business App or *234*2# to verify.
- By applying for and using the M-PESA Business till you accept the terms and conditionsof M-Pesa Services that includes among other clauses lawful use as defined in Section 12 PROHIBITED USAGE AND CONDUCT
- Safaricom only calls you from 0722000000 or email
This email address is being protected from spambots. You need JavaScript enabled to view it. orThis email address is being protected from spambots. You need JavaScript enabled to view it. for reversal requests we have received through our customer care channels. - You may reverse the funds yourself through the M-PESA Business App or authorize Safaricom to reverse on your behalf, where you are sure that the funds you received do not belong to you.
- For security reasons, you can change your PIN at any time.




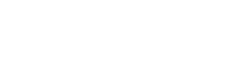
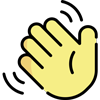 , how can I help you today?
, how can I help you today?