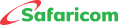Using M-PESA
Checking your M-PESA balance
- Select "Show balance" on the Safaricom App or select Check Balance on M-PESA menu in your Safaricom sim tool kit.
- Enter your secret PIN
- Wait for SMS confirmation message with your balance
Depositing cash to your account
- Go to an authorized M-PESA agent with your phone and original ID
- Inform the agent how much you wish to deposit
- They will use their agent phone to send you e-money in exchange for cash
- You and your agent will receive an SMS from M-PESA confirming the transaction
You could also top up your M-PESA account from your bank account.
Sending money
You can send money or transfer money to mobile numbers of both registered and unregistered users. To send money, you must have e-value in your M-PESA account.
Send money can be accessed via various channels as listed below:
- STK (Sim Tool kit)
- M-PESA Super App
- Safaricom App
- USSD *334#
1. Send Money via STK (Sim Tool Kit)
To send money from STK (Sim Tool Kit) Customers will:
- Select M-PESA
- Send Money
- Enter Phone No.
- Enter Amount
- Enter M-PESA PIN
- You will receive a message that prompts you to confirm on the mobile number and the amount you are to send.
- A message will pop up with Cancel or Ok. You can Cancel if you notice that the number entered is not correct or select Ok if the details are correct.
- Another message will pop up with the name of the person you were sending money to, the amount the person will receive and the cost of the transaction.
- You can either select 1 to Accept (if the details given are correct) or select 2 to Cancel (if you notice an error in the transaction).
2. Send Money via M-PESA Super App
Download the M-PESA supper App from Apple store or Google play store.
Please note; when you sign in for the first time, you will be required to turn on your mobile data to ensure a secure log in. Thereafter, you will sign in using Wi-Fi or mobile data connection.
- Accept the terms and conditions
- Enter a valid M-PESA PIN for authentication
Thereafter, to successfully log in you will need to:
- Type in your valid M-PESA PIN for authentication
- Register your fingerprints or facial recognition to use in authenticating the transactions (For customers whose handsets have biometric features)
To send money from the M-PESA SUPPER APP customers will:
- Open the M-PESA App
- On the home tab select send and request
- Select send money
- Enter phone number or select the number from your contacts
- Enter amount
- Complete the transaction using M-PESA PIN or biometric authentication.
- You will receive an SMS confirmation that funds have been sent from your M-PESA Account
3. Send Money via Safaricom App
Customers will need to download the Safaricom App from Apple store or google play store
Please Note; when you sign in for the first time, you will be required to turn on your mobile data to ensure a secure log in. Thereafter, you will sign in using Wi-Fi or mobile data connection.
- Accept the terms and conditions
- Enter a valid M-PESA PIN for authentication
Thereafter, to successfully log in you will need to:
- Type in your valid M-PESA PIN for authentication
To send money from Safaricom App customers will:
- Launch my Safaricom app
- Select send money
- Enter phone number or select number from your contacts
- Enter amount
- You will receive a prompt message that asks if you can proceed with the PIN transaction>select send
- Complete the transaction using M-PESA PIN or biometric authentication.
- You will receive an SMS confirmation that funds have been sent from your M-PESA Account.
4. Send Money via USSD
- Dial *334#
- Select send money
- Enter phone number
- Enter amount
- Enter M-PESA PIN
- You will receive a message that prompts you to accept or cancel
- Accept, and the transaction goes through
Withdraw Funds
Withdraw funds is a service that allows a user to access hard cash from the funds held in their M-PESA wallet or funds received as “give cash” from an unregistered M-PESA Agent. Registered and unregistered users have access to withdrawal services. One can withdraw in two ways.
- At any Mobile Money Agent.
- At an ATM.
Registered M-PESA customers can withdraw money using any of these channels:
- STK (Sim Tool Kit)
- M-PESA Super App
- My Safaricom App
- USSD *334#
- Automated Teller Machine (ATM)
Withdrawal at an M-PESA Agent: For a Registered User
Walk to the nearest M-PESA Agent and enquire with the agent if they have enough funds for your transaction.
1. Withdrawal via Safaricom Menu or SIM Toolkit
- Select M-PESA
- Select withdraw cash
- Select from agent>>Enter agent number which is displayed at the agent’s shop
- Enter the amount you wish to withdraw
- Confirm to accept transaction details
- You and the agent will receive an SMS confirming the transaction. The agent will give you the cash.
2. Withdraw on M-PESA Super App
- Launch the M-PESA Super App
- On the home screen, Select withdraw
- Select withdraw at agent>>Enter agent number which is displayed at the agent’s shop
- Enter the amount you wish to withdraw
- Confirm and accept transaction details
- You and the agent will receive an SMS confirming the transaction
3. Withdraw on My Safaricom App
- Launch the M-PESA My Safaricom app
- On the M-PESA tab, Select withdraw cash
- Select from agent>>Enter agent number which is displayed at the agent’s shop
- Enter the amount you wish to withdraw
- Confirm and accept transaction details
4. Withdrawal via USSD
- Dial *334#
- Select withdraw cash
- Select withdraw from agent>>Enter agent number which is displayed at the agent’s shop
- Enter the amount you wish to withdraw
- Confirm and accept transaction details
- You and the agent will receive an SMS confirming the transaction
5. ATM Withdrawal Service
This service is available to M-PESA registered users who wish to withdraw funds from their phone at the Bank's Automated Teller Machine (ATM). To withdraw, there is a two-step process that customers will follow i.e.:
Step 1: The phone process
On your phone, either via STK (Sim Toolkit), USSD (*334#), My Safaricom App or M-PESA Super App.
- Select withdraw from ATM
- Enter ATM number >>Enter your M-PESA PIN
You will receive SMS notification from M-PESA with a 6-digit authorization code
Note: The code expires after 10 minutes, and you will be expected to initiate the transaction afresh if you wish to withdraw money again.
Step 2: The ATM process:
- Select the M-PESA button on the ATM
- Select your preferred language
- Enter the 6-digit ATM Authorization code on the ATM Keyboard
- Enter your Safaricom mobile number
- Enter the amount you wish to withdraw; press continue to proceed with transaction
- The ATM will dispense your cash and issue you with a receipt. You will also receive an SMS from M-PESA confirming the transaction.
6. Withdrawal at M-PESA Agent; For an Unregistered Customer
When you send money to an unregistered customer, they will receive a one-time voucher from M-PESA with a 4-digit code which they will use to withdraw money from an M-PESA Agent. In case this SMS is not received or accidentally deleted, the receiver can call line 100 (prepaid) or 200 (postpaid) and request for the voucher to be re-sent.
Below are the steps Unregistered Customers will need to follow to access the hard cash:
- Go to an M-PESA Agent.
- Confirm if the Agent has enough funds for your transaction.
- Present the SMS containing the M-PESA Voucher Number
- Give your phone number and show the original ID.
- Both the Agent and the customer will receive an SMS confirming their transaction.
- The Agent will give you cash of the equivalent value shown in the Voucher.
M-PESA statements on E-Mail
Receive your monthly M-PESA statements easily and conveniently by the 5th of every month.
- Dial *234# from your mobile phone to access the menu
- Select ‘My M-PESA Information’, then ‘M-PESA Statement’
- Select ‘Full Statement’
- Register with your National ID or document of registration number
- Enter and confirm your email
You will get a message confirming that you have registered for the service.

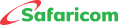



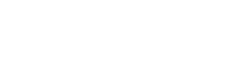
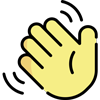 , how can I help you today?
, how can I help you today?